User Interface
We’ve made great efforts to keep the user interface as simple and intuitive as possible. Please note that some parts of the user interface may be missing depending on the product you are using. The user interface is split into 6 main parts: toolbar, controlbar, explorer, inspector, viewport and infobar.
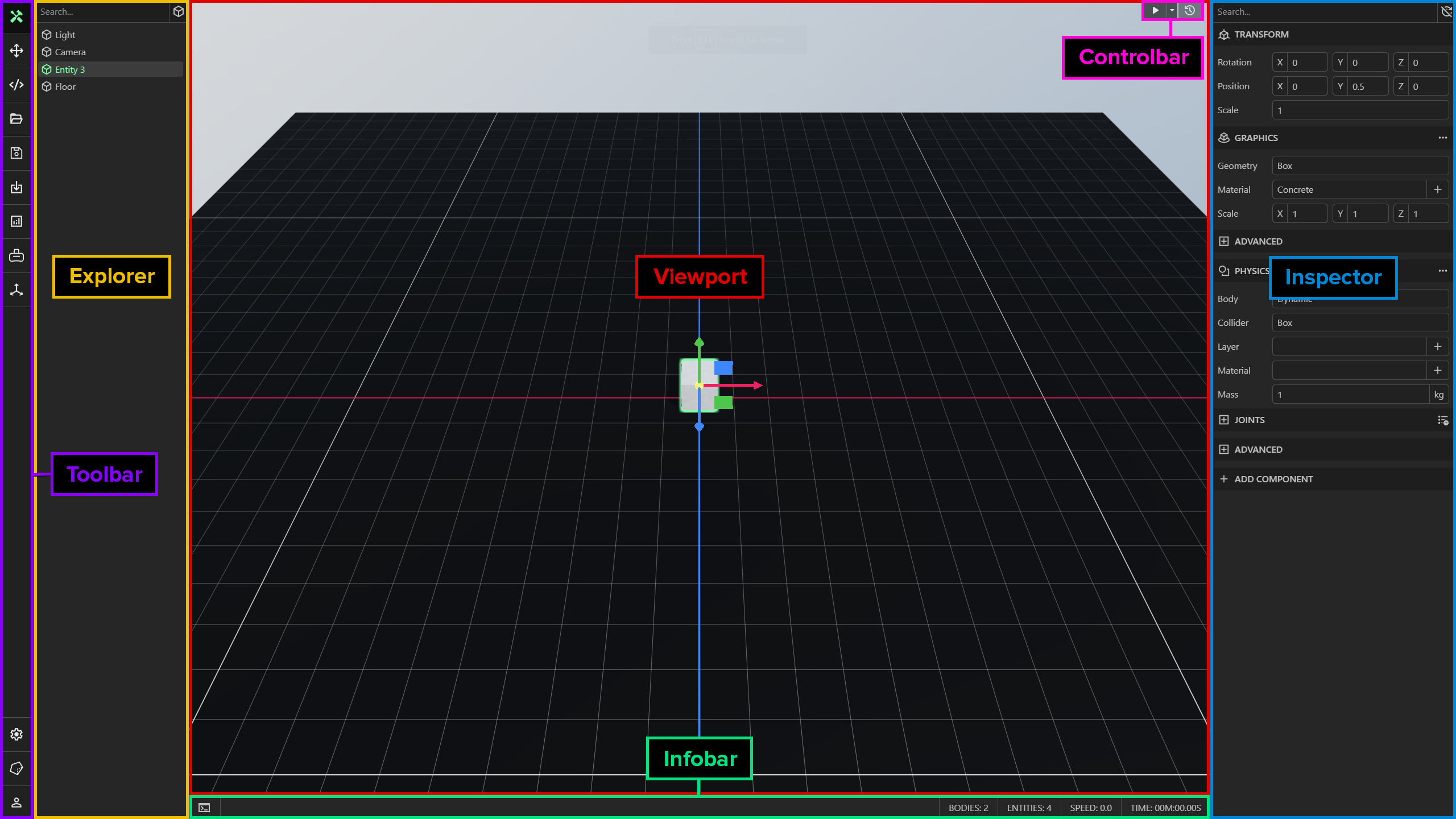
Toolbar
The toolbar is a set of buttons for switching modes and performing common actions.
Edit Mode
The toolbar, controlbar, explorer, inspector and viewport are all visible in edit mode. You can interact with entities in this mode: create, delete, rename, search or reparent. The transform gizmo can be used to translate, rotate or scale the selected entity. You can add core and custom scripted components to entities, modify component properties, or remove a component from the selected entity. 3D assets, CAD files or other models can be imported.
Navigate Mode
The toolbar, controlbar and viewport are visible in navigate mode. The explorer, inspector, import button and transform gizmo are hidden. You can still play/reset the simulation, save/open models in this mode. We recommend using this mode to explore a model without the fear of inadvertently changing something.
Scripting Mode
This mode opens the integrated scripting environment. The controlbar, inspector, viewport and infobar are hidden. The entity explorer is replaced with a file explorer, which lists your scripts. You can create, delete, edit or rename scripted components. Scripted components are written in TypeScript. IntelliSense and auto-completion are supported, with all API functions documented. Click the file button to create a new file. You can right click a file to rename or delete it. Note that, this mode will only be visible with our Simulation and Connect products. See the scripting page for more details.
You may also create a SoftPLC programs using Function Block Diagrams (FBD). See the FBD page for more details.
IO Browser
Click the IO button to toggle the IO Browser. See the IO Browser page for more details.
Open
Click the open button to open an existing .ptm model.
Save
Click the save button to save the current model as a .ptm file.
Import
Click the import button to import 3D assets, CAD files or .ptm models into the current model. The supported file types are GLTF, GLB and PTM. You can switch to the Upload tab to import files locally from your computer. You can switch to the Onshape tab to import or update CAD directly from your Onshape account. See the importing page for more details.
Analysis
Click the analysis button to toggle the analysis pane, allowing you to view all your plots. The analysis pane is resizable by dragging the left edge. See the analysis page for more details.
Virtual Reality
Click the VR button to toggle virtual reality. See the virtual reality page for more details.
Transform Gizmo
This button will only appear if one or more entities are selected. You can toggle the transform gizmo between translation, rotation and scale. You can use use this button to switch between gizmo modes for entire hierarchies.
Settings
Click the settings button to open the model settings. See the settings page for more details.
Account
Click the account button to open the account page.
Controlbar
The controlbar is a set of buttons for controlling the simulation. It can be used to start, pause and reset the simulation. The dropdown button allows you to change the speed of the simulation. You can run the simulation either at 0.1x speed, 0.5x speed, 1.0x speed, 2.0x speed or MAX speed. MAX speed will run the simulation as fast as possible, limited only by the speed of your hardware. STEP is used to step between frames, advancing the simulation by a single timestep.
Start/Pause
Click play to start the simulation. Click again to pause the simulation.
Reset
Click to reset the model back to its state immediately before the simulation was started.
Explorer
The explorer lists entities that are currently alive in the virtual world. You can select entities, rename entities, copy entities, paste entities, reparent entities, search for existing entities, delete existing entities, create new entities and group entities.
Selecting Entities
Select entities by left-clicking on an entity. You can select or deselect multiple entities by holding your CTRL key. You can select multiple consecutive entities by holding your SHIFT key. You can clear the selection by left-clicking on the floor or empty space.
Renaming Entities
Rename entities by right-clicking on an entity and entering a new name.
Searching Entities
Filter entities using the search bar. You can search for entities by name or by component.
Reparenting Entities
Reparent entities with drag and drop. Simply drag an entity and drop it on top of another entity.
Copy/Paste Entities
Copy entities by right-clicking on an entity and selecting “Copy” from the context menu. You can then paste the copied entity by right-clicking in the explorer and selecting “Paste” from the context menu. Alternatively, you can paste the entity as a child of another entity by right-clicking on an entity and selecting “Paste Child”.
You can copy multiple entities. First select all the entities that you want to copy whilst holding the CTRL/SHIFT keys. You can then right-click on one of the selected entities and select “Copy” from the context menu. You can also duplicate entities using the transform gizmo.
Deleting Entities
Delete entities by right-clicking on an entity and selecting “Delete” from the context menu.
Creating Entities
Create entities by right-clicking in the explorer and selecting “Create” from the context menu. You can create a child by right-clicking on an existing entity.
Group Entities
Group entities by first selecting multiple entities in the explorer, right-clicking and selecting “Group” from the context menu. This will create a new entity and make all your selected entities children of this new entity. This is useful when trying to quickly annotate robots, if the imported robot is not already setup correctly.
Inspector
The inspector lists components added to the currently selected entity. It can be used to add, modify and remove components on the selected entity. You can only do this to one selected entity at a time.
Adding Components
To add components to an entity you must first select the entity to which you want to add components. The inspector will list all components currently added to the selected entity. Click the “Add Component” button and then select the type of component you want to add to the entity. The added component will be listed in the inspector. You can search for the component you want to add. A dropdown menu will appear that lists the built-in core components (such as graphics, physics, motor, etc.) as well as scripted components.
Modifying Components
Components may have editable properties. These properties are listed in the inspector under the component. For example, the transform component has editable properties for the rotation, position and uniform scale. The graphics component has editable properties for the geometry type, material and non-uniform scale. You can click the add button to create a new material or the edit button to edit an existing material. This replaces the inspector with the materials pane, allowing you to customize the graphics properties and import textures.
Removing Components
To remove a component you can click the ellipses to the right of the component’s name then select “Delete”.
Renaming Components
To rename a component you can click the ellipses to the right of the component’s name then select “Rename”.
Viewport
The viewport displays the live 3D representation of the model from the perspective of the camera. You can orbit the camera, dolly the camera and pan the camera. You can also select entities through the viewport.
Camera Control
Control the position and orientation of the camera using your mouse.
Orbiting
Press and hold the right mouse button whilst moving the mouse to orbit the camera. The camera will orbit about a target position, which is the origin of the virtual world by default. You can change the target position by double left-clicking anywhere on the graphical representation of any entity.
Dollying
Dollying refers to moving the camera closer to the target position. You can dolly the camera forwards and backwards using the scroll wheel on your mouse. Scroll upwards to move the camera towards the target. Scroll downwards to move the camera away from the target.
Panning
Panning refers to moving the camera in the plane of the camera. Press and hold the middle mouse button whilst moving the mouse to pan the camera.
Selecting Entities
Select entities by left-clicking on the graphical representation of an entity in the viewport. You can select multiple entities by holding the CTRL key. You can clear the selection by left-clicking on the floor or empty space.
Selecting Ancestors
Sometimes you need to select an ancestor of an entity. You can do this by holding the CTRL key and right-clicking on the graphical representation of an entity in the viewport. A context menu will appear, allowing you to select any of the entity’s ancestors.
Infobar
The infobar displays information about the contents and progress of the simulation. The information displayed includes:
- The number of rigid bodies currently in the model.
- The number of entities currently in the model.
- The current simulation speed, as a multiple of real-time.
- The current simulation time.
The infobar also contains a button to open the console pane, which lists errors and other console printouts.